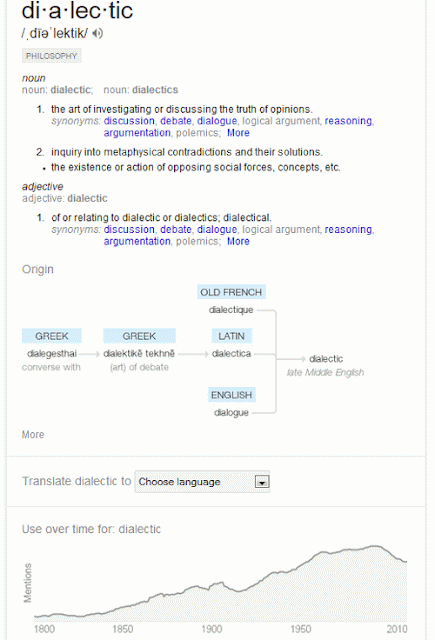A couple of weeks ago I was in Exeter and Bristol leading workshops for NHS South West on "Google & Beyond". We covered advanced Google commands, Google Scholar and alternatives to Google. Below are the combined top tips from the two sessions. I may have missed a couple from the list as I could not read my writing, so if you attended one of the workshops let me know if I've omitted your suggested tip.
- Verbatim Yet again, this has topped the list of useful Google search options. Google automatically looks for variations on your search terms and sometimes drops terms from your search without telling or asking you. To make Google run your search exactly as you have typed it in, first run your search. Then click on ‘Search tools’ in the menu above your results, in the second line of options that appears click on ‘All results’ and from the drop down menu select Verbatim.
- Be aware of personalisation. Even if you are not signed in to a Google account Google personalises your results according to your search and browsing behaviour. Personalisation is not necessarily a bad thing but if your want to burst out of the filter bubble, as it is often called, use a private browser window or incognito (Chrome). Google will then ignore tracking and search cookies on your machine and will not personalise your results. To call up a private browser or incognito window use the following keys:
Chrome - Ctrl+Shift+N
FireFox - Ctrl+Shift+P
Internet Explorer - Ctrl+Shift+P
FireFox - Ctrl+Shift+P
Internet Explorer - Ctrl+Shift+P
- site: Use the site: command to focus your search on particular types of site, for example site:nhs.uk, or to search inside a large, rambling site. You can also use -site: to exclude sites from your search.
- intext: Google’s automatic synonym search can be helpful when looking for alternative terms, but if you want a term to be included in your search exactly as you have typed it then prefix the word with
intext:. - filetype: Use the filetype: command to limit your research to PowerPoint for presentations, spreadsheets for data and statistics or PDF for research papers and industry/government reports. Note that in Google filetype:ppt and filetype:xls will not pick up the newer .pptx and xlsx formats so you will need to include those in your strategy, for example filetype:ppt OR filetype:pptx, or run separate searches for each one. In Bing.com, though, filetype:pptx will pick up both .ppt and .pptx files.
- Advanced search commands and search options Learn how to use the search commands (for example
intext:, filetype:andsite:). Many of these can be used on the advanced search screen that can usually be found under the cog wheel in the upper right hand area of the screen, but that link sometimes disappears so learning the commands is a better bet. A list of the more useful Google commands is at http://www.rba.co.uk/search/SelectedGoogleCommands.shtml. - Combine advanced search commands. Practise combining the advanced search commands for a more precise, focused set of results.
- Google Reading level. This changes the type of results that you see. Run your search and from the menu above the results select ‘Search tools’, ‘All results’ and from the drop menu ‘Reading level’. Options for switching between basic, intermediate and advanced reading levels should then appear just above the results. Click on the Advanced option to see results biased towards research. Google does not give much away as to how it calculates the reading level and it has nothing to do with the reading age that publishers assign to publications. It seems to involve an analysis of sentence structure, the length of sentences, the length of the document and whether scientific or industry specific terminology appears in the page.
- Numeric range. This command is unique to Google. Use it for anything to do with numbers – years, temperatures, weights, distances, prices etc. Simply type in your two numbers separated by two full stops as part of your search. This is a good way of limiting your search, for example, to forecasts over the few years.
- Limiting your search by date. To limit your search by date, for example the last month or year, first run your search. Then click on 'Search tools' in the menu above the results and from the second row of options that appears click on 'Any time'. Select your time period or a custom range from the drop down menu.
- Use the minus sign to exclude documents containing a word. If you do not want documents containing a specific word prefix that word term with a minus sign. The minus sign can also be used with commands such as site: and filetype: to remove an individual site or type of document from your results.
- Million Short http://millionshort.com/. If you are fed up with seeing the same results from Google again and again give Million Short a try. Million Short runs your search and you can choose to remove the most popular web sites from the results. Originally, as its name suggests, it automatically removed the top 1 million but now you can choose to remove the most popular 100, 1000, 10k, 100k or million sites. The page that best answers your question might not be well optimised for search engines or might cover a topic that is so “niche” that it never makes it into the top results in Google or Bing.
- Creative commons searches for images. Rather than search for images and go through them individually to find one that you can legally use in your document or presentation, use advanced search options or tools that allow you to select the appropriate license from the start. In Google, use the usage rights menu on the image advanced search screen to search for images with the license you need. The US version of Bing images includes a license option in the menu at the top of your results.
Double check the license of the photo on the website or blog hosting it. The license you need may be associated with a different image and yours could, for example, be 'all rights reserved'.Flickr has a page where you can search for images with a specific Creative Commons license at http://www.flickr.com/creativecommons.
- Compare in Google. This is not a Google command but if you type in a search such as
compare carrots with cabbageGoogle will create a table comparing the properties of the two items. Google has been known to get some of the data wrong, though, so it's worth double checking the figures before you use them. - Web archives. Want to see what was on a website a few years ago or trying to track down a document that seems to have vanished from the web? Try the Internet Archive Wayback Machine at http://www.archive.org/. Enter the URL of the website or document and you should then see a calendar of the snapshots that the archive has of the site or document. Choose a date from the calendar to view the page. The archive does not have everything but it is worth a try. See also the UK National Archives of old government websites and pages at http://www.nationalarchives.gov.uk/webarchive/ and the UK Web Archive at http://www.webarchive.org.uk/ukwa/.
- Statistics sites. Although you can often find statistics via Google, you may find dedicated official statistics sites quicker and more reliable. Some of the sites we covered during the workshops were:
NHS Statistics Links http://www.nhs.uk/Pages/LinkListing.aspx?CategoryId=Statistics
UK National Statistics Publication Hub http://www.statistics.gov.uk/
Office for National Statistics http://www.ons.gov.uk/
Welsh Government Statistics http://wales.gov.uk/topics/statistics/
Welsh Assembly Government StatsWales http://statswales.wales.gov.uk/
UK Open data http://data.gov.uk/
Eurostat http://ec.europa.eu/eurostat/
European Union Open Data Portal http://open-dat.europa.eu/en/
Zanran http://www.zanran.com/